Excelで値を集計する表を作成していると、ほとんどの値が0で一部分のみに値が入っているような表が出来上がることがあります。このような場合、0という値には興味がなく0以外の値が入っている部分のみに注目したいことがよくあります。この目的を実現するために、セルの値が0の場合は表示をしないようにする方法をご紹介します。
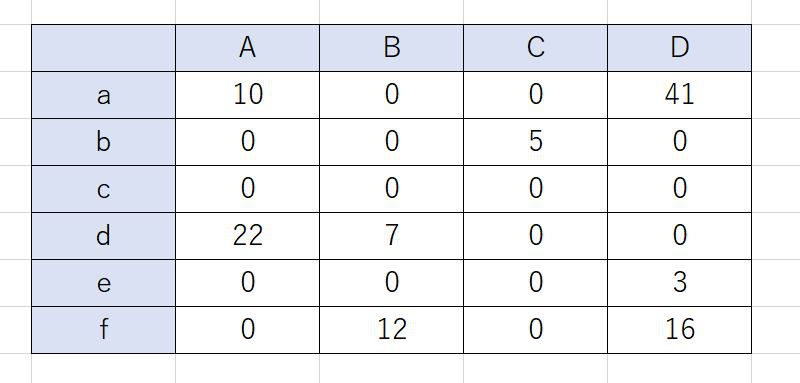
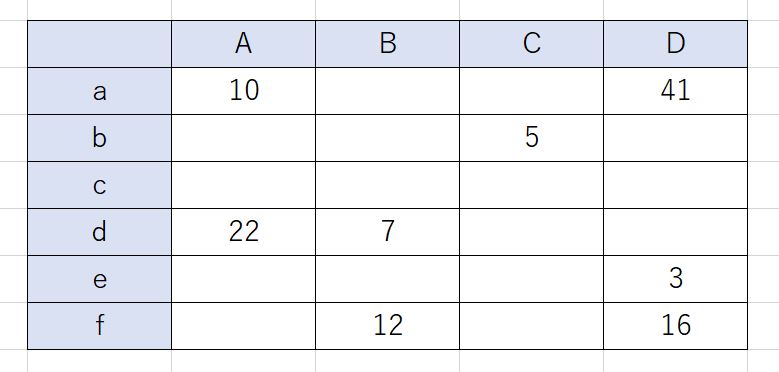
IF関数で分岐する
一番単純な方法は、IF関数を使い値が0の場合は空白になるようにする方法があります。IF関数を使って次のような式で値が0の場合は空文字列を出力するようにします。すでに集計した表を、表示用にもう一つ複製する必要があるのが難点です。また、空文字列は数字ではないので、値を掛け算しようとするとエラー(#VALUE!)となってしまします。以下で紹介する別の方法を使用する方が何かと問題が少ないというのが個人的な意見です。
= IF([セルの値] = 0, "", [セルの値])条件付き書式を使う
条件付き書式を使用し、セルの値が0の場合は文字色を白にするなどして表示を消してしまうことが可能です。条件付き書式を設定するには、書式を設定したいセルを選択した状態で、エクセル上部のリボン(メニュー)から、「ホーム > 条件付き書式 > 新しいルール」と進みます。
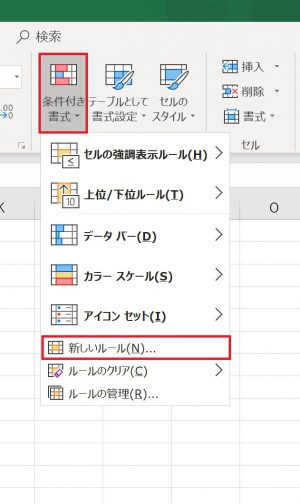
新しい書式ルールというタイトルのダイアログが開きます。「指定の値を含むセルだけを書式設定」を選択して、「セルの値」・「次の値に等しい」・「0」として値が0の時だけ書式が適用されるようにします。
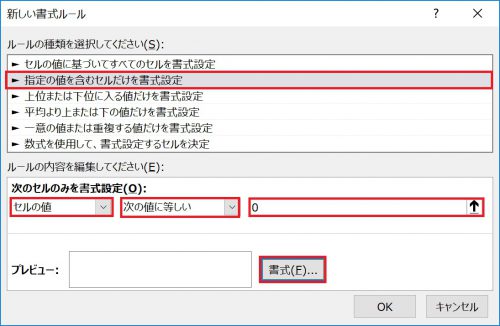
最後に提供される書式を、下部の「書式」ボタンから設定します。方法はいくつかありますが、フォントタブで色を白色にすると疑似的に見えなくすることが可能です。セルの背景に色を付けたりしている場合は、その色に設定してやる必要があります。
下記で紹介するセルの書式設定を適用して非表示にすることも可能です。
セルの書式を設定する
セルの書式設定では、数字をどのように表示するかを、値が正の場合、負の場合、0の場合、に分けて設定することができます。
書式を設定したいセルを選択して、「右クリック > セルの書式設定」あるいは「Ctrl + 1」でウィンドウを開きます。一番左端の「表示形式」タブを選択し、分類から「ユーザー定義」を選択します。
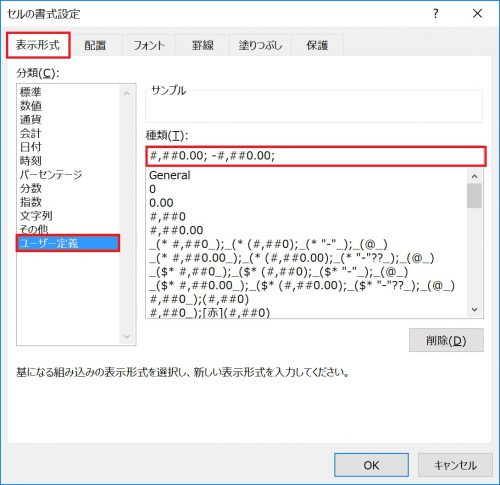
この状態で「種類(T)」と書かれているテキストボックスに、セルの書式を示す文字列を入力してやれば、自分の思い通りの書式を設定することが可能です。詳細は省きますが、正の値・負の値・0それぞれの書式はセミコロン(;)で区切って下記のように指定します([***]全体を書式文字列に置き換えます)。
[正の時の書式]; [負の時の書式]; [0の時の書式]この「0の時の書式」を空欄にしてやれば、値が0の時に何も表示されなくなります。下記ではサンプルとして、小数点以下2桁まで表示する場合の例を示しておきます。
0を表示しないユーザー定義書式の例
#,##0.00; -#,##0.00;