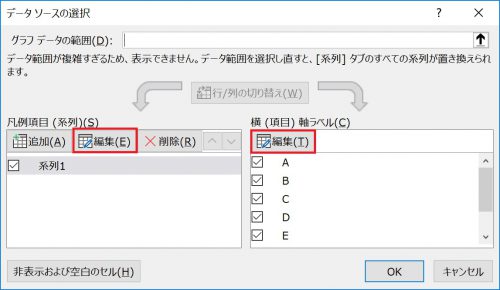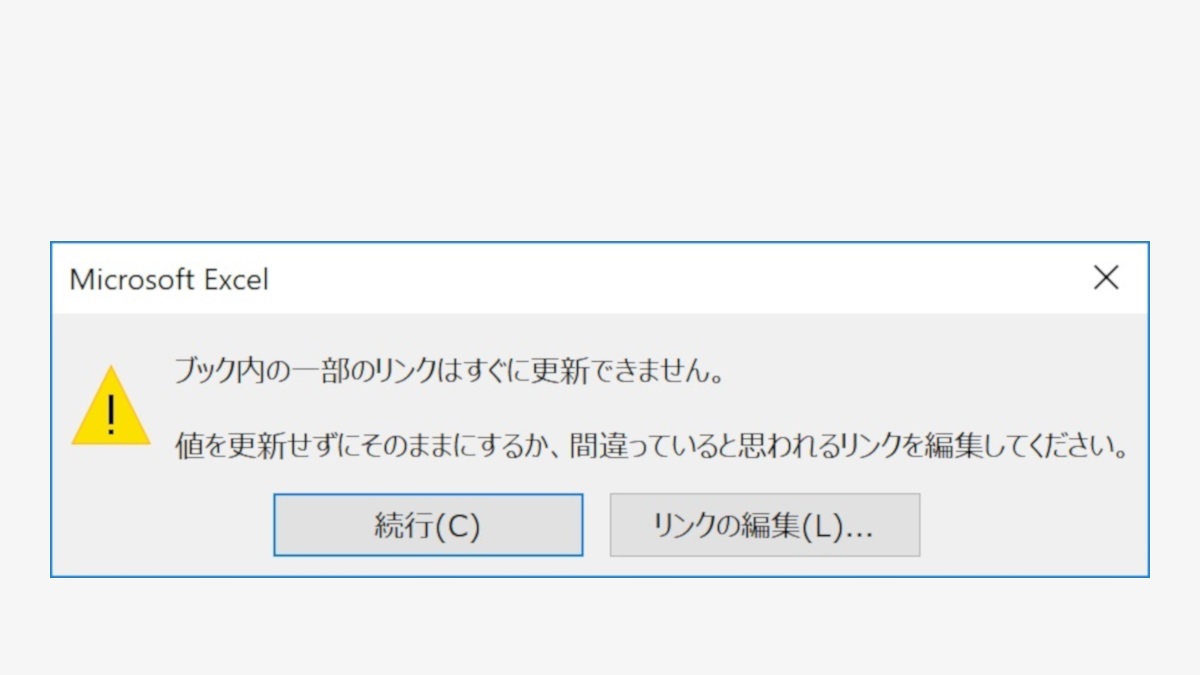エクセルを使用していて「このブックには更新できないリンクが1つ以上含まれています」というエラーを見かけた方は多いと思います。エラーメッセージにあるように「開いたエクセルブック内に他のブックを参照するようなリンクが含まれており、そのリンク先のブックが(移動されるなどして)更新できない」ことが原因です。
このエラーを解決する方法は、
- リンク先を正しく修正する(リンクを継続して使う場合)
- リンクを削除する(リンクが不要な場合)
が考えられますが、大抵は「リンク先を削除する」で解決することになるはずです。なぜなら、このエラーの解決方法がわからないということは「リンクがどこに存在するかわからない」ということで、そのリンクを使っていないはずだからです。
本記事では「リンクを一気に削除する方法」と「リンクがどこに存在するのか探す方法」をご紹介します。リンクを一気に削除する方法は手っ取り早いですが、どこにどのようなリンクがあったのかよくわからないので誤作動の原因になりえます。手間はかかりますが、可能であればリンクがどこに存在するのかを逐一確認したうえで、問題がなければ削除するというステップを踏む方がよいとおもいます。
「何度確認してもリンク先は正しいはずなのにどうしても同じエラーが出る」という場合はこちらの方法を試してみてください。
外部リンクを一括で削除する
エクセルには外部のエクセルブックへのリンクを一括で削除する機能があります。正確には削除ではなく「現在表示されている値にリンクの数式を置き換える」処理になります。
外部リンクを一括で削除するには「リンクの編集」ダイアログを開く必要があります。開き方は、エラーメッセージが表示されているダイアログの「リンクの編集」ボタンを押すか、エクセル上部のリボンから「データ > リンクの編集」と進みます。
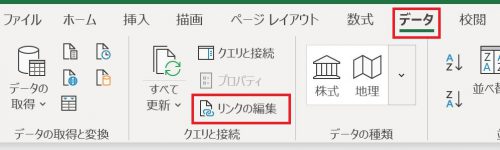
これで「リンクの編集」ダイアログが開くのでここから存在する外部リンクを確認できます。不要なリンクや壊れているリンクがあれば一覧からそれを選択し「リンクの解除」ボタンを押します。「リンクを解除するともとには戻せない」という内容の警告が出ますが、問題がなければボタンを押してリンクを解除しましょう。この操作を問題となっている全てのリンク先に対して行えばOKです。
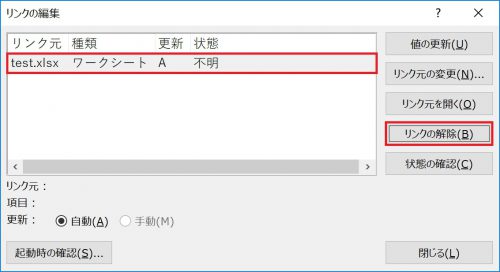
外部リンクを検索する
一括で外部リンクを解除してしまうと、どこに外部リンクがあったのかがわかりません。そのため、リンクの解除を行ってよかったのかどうか確認できないため思わぬ誤動作につながる危険性があります。これを回避するには、面倒ですが外部リンクを一つ一つ探して確認し、問題がないことがわかってから削除していく必要があります。以下では含まれる外部リンクの検索方法をご紹介します。
セルの数式に含まれる外部リンク
一番多いと思われるのは、セルの数式にリンクが含まれているケースです。セルの数式に含まれるリンクを検索するには「検索と置換」ダイアログを使用します。Ctrl + F(Ctrlキーを押しながらFを押す)とダイアログが開きます。
ダイアログボックスが開いた際のデフォルト状態では、検索場所や検索対象が選択できないので、「オプション」ボタンを押して検索の詳細設定ができるようにします。
このダイアログから、ブック全体に対して数式内に別エクセルへのリンクがないかを検索します。ダイアログボックス内で以下のように設定して「すべて検索ボタン」を押してください。
- 検索する文字列:xls(xlの方がよいかもしれない)
- 検索場所:ブック
- 検索対象:数式
エクセルへのリンクを検索するので、検索文字列としては「xls」を与えてありますが、エクセルへのリンクを特定できる文字列であればなんでも構いません。セルの数式に入力されているリンクは下記のような形式なので「[」や「]」なども検索文字列としては有効です。
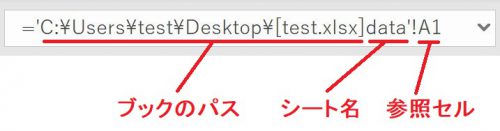
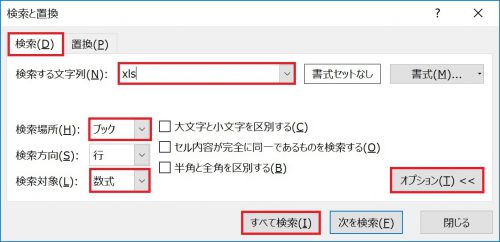
ダイアログの下方に検索の結果見つかった箇所一覧が表示されるので一つずつチェックしてリンク先がおかしくなっていれば修正を、不要であれば削除してください。
名前の定義に含まれる外部リンク
エクセルではわかりやすいようにセルに名前を付けることができますがここにも外部リンクが含まれる可能性があります。名前の定義とは、例えばA1セルには合計値を表示しているのでA1セルの名前は「goukei」にしようといった感じでセルに名前を付けられる機能です。このようにしておくと、別のセル上に数式として「= goukei」とすればA1セルの値を呼び出すことが可能です。
ブックに含まれる名前の定義を確認するには、
- リボンの数式タブ > 名前の管理
- Ctrl + F3(CtrlキーとF3を同時に押す)
のどちらかの方法で「名前の管理」ダイアログボックスを開きます。ダイアログボックスから定義されている名前の参照範囲を確認できるので、外部リンクを含む参照がないかどうか確認し、リンク先がおかしくなっていれば修正を、不要であれば削除してください。
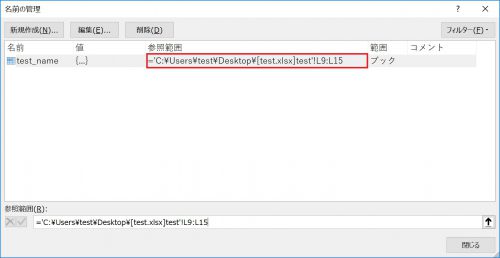
オブジェクトに含まれる外部リンク1(テキスト)
オートシェイプなどのオブジェクトにも外部リンクが含まれる可能性があります。例えば、下記のようにオートシェイプに表示されている文字列が外部のワークブックにリンクされている場合などです。下記画像の例では青色の四角形(オートシェイプ)に表示されている「テスト」という文字列が外部のブックへの参照になっています。
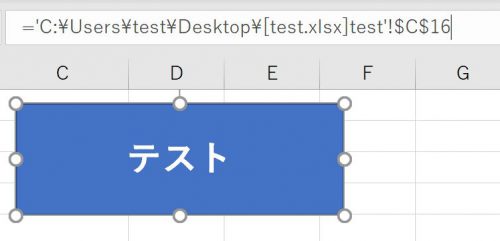
このようなオブジェクトに含まれる外部リンクを確認するには、各オブジェクトを選択して数式入力欄を確認していかなくてはなりません。
以下では、シート内(ブック全体ではないので注意)に存在するすべてのオブジェクトを選択して順に確認していく方法を記載します。
まずは「Ctrl + G(CtrlキーとGを同時押し)」で「ジャンプ」ダイアログを開きます。ダイアログボックスが開いたら「セルの選択」ボタンを押します。すると「選択オプション」というダイアログが開くので「オブジェクト」を選択してOKボタンを押してください。
これでワークシート内にあるすべてのオブジェクトが選択されている状態になりました。この状態で「Tab」キーを順次押していけば、選択されているオブジェクトを順番に確認することが可能になります。
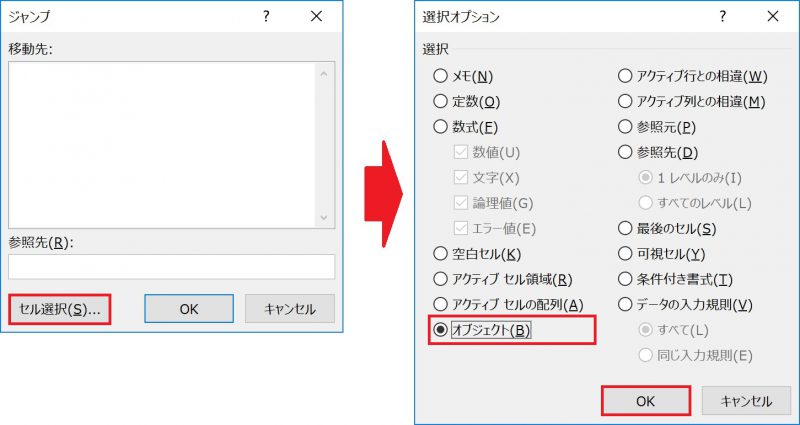
オブジェクトに含まれる外部リンク2(登録マクロ)
オートシェイプなどのオブジェクトにはマクロが登録されている場合があります。この登録マクロに含まれる外部リンクの確認です。これはオートシェイプオブジェクトなどをマクロを起動させるボタンなどに使用している場合に起こります。例えばボタン型の四角いオートシェイプをクリックしたらマクロが走るようになっていたシートを丸々別のブックにコピーしてきた場合などです。このような場合には、オートシェイプをクリックした際に動作するマクロが外部ブックのマクロにリンクされてしまっているので、削除するなり変更するなりする必要があります。
検索方法は上述の通り「Ctrl + G」から「ジャンプ」ダイアログを開きすべてのオブジェクトを検索します。その後Tabキーを押して対象となるオブジェクトを変更しながら登録されているマクロを確認していきます。登録されているマクロを確認は、対象となるオブジェクトで「右クリック > マクロの登録」から行います。
登録されているマクロを削除したい場合は、下記画像の「マクロ名」と書かれているテキストボックスを空欄にしてOKボタンを押せばよいです。
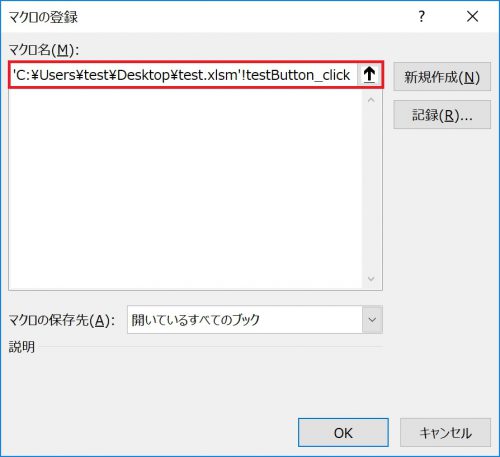
グラフに含まれる外部リンク
グラフもオブジェクトの一つではありますが、前述した方法では外部リンクの有無を確認することができません。グラフにはグラフのタイトルやデータ系列などの様々な要素が含まれるため、それらを一つ一つ確認していく必要があります。
グラフのタイトル、軸のラベル、含まれるテキストボックスに外部リンクが含まれるかどうか確認するには各要素を選択して数式バーを確認するしかありません。下記画像はタイトルに含まれる外部リンクを確認している様子です。
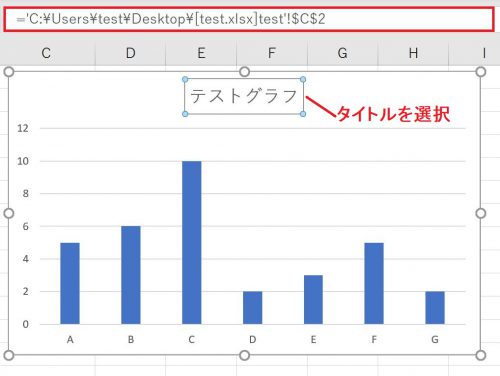
グラフの系列に外部リンクが含まれるかどうかを調べるには、グラフを選択した状態で「右クリック > データの選択」と進み「データソースの選択」ダイアログを開きます。データの系列や横軸のラベルに外部リンクがないかどうかは、各項目の「編集」ボタンをクリックして確認します。