初めて自分のブログを持ちたいと思ったときに、いろいろ調べていくとWordPressがメジャーだということにはすぐに行きつくと思います。私の場合もそうでした。ただ、そのWordPressをどのサーバーで公開するかというのはいくつも選択肢があります。今回は、Microsoft Azureのサービスを利用して手っ取り早くWordPressのサイトを作成する方法をまとめます。Microsoft Azureアカウントの作成とサブスクリプションの登録が必要になるので、まだの方は先に作成しておいてください。
1. Azureポータルからリソースを作成
まずは、Microsoft Azureポータル左上の「リソースの作成」ボタンをクリックします。すると、新規作成画面が現れるので「WordPress」を検索します。検索結果が表示されるので、(おそらく一番上に表示される)「WordPress」を選択し、作成ボタンをクリックします。
(もし、サブスクリプションをまだ一つも作成していなければ、サブスクリプションの作成画面に移ります。作成方法がこちら。)
Azureポータル ⇒ リソースの作成 ⇒ WordPressを検索 ⇒ WordPressを選択 ⇒ 作成
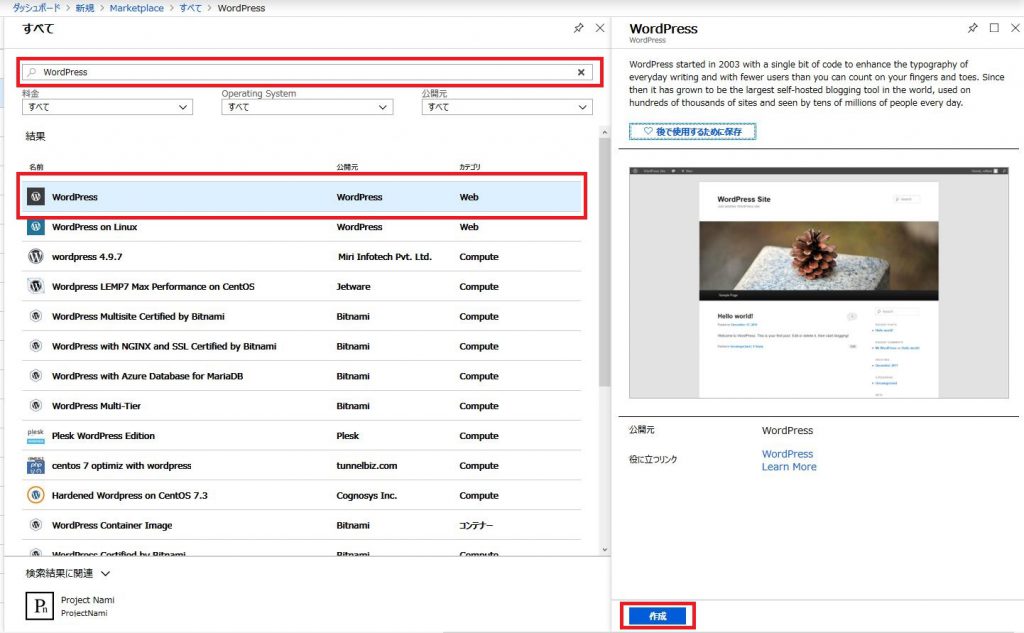
2-1. 作成するアプリの設定
作成ボタンを押すと、作成するアプリの設定を入力する画面に移ります。上から順に入力していきましょう。後述するApp Seviceプランを作成し、すべての項目に入力したら、作成ボタンを押しましょう。
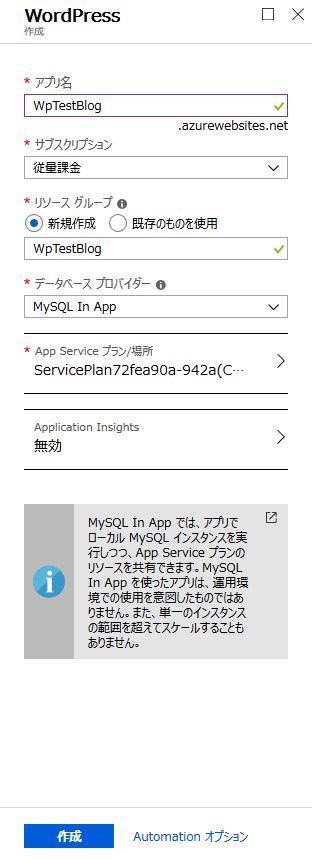
- アプリ名:作成するアプリの名前です(ここではWpTestBlogとしています)。
- サブスクリプション:作成するアプリの料金体系です。事前に作成したものの中から選択します(ここでは無駄な費用がかからない従量課金を選択しています)。
- リソースグループ:Azureのサービスを利用する単位を選択します。共通のリソースグループを使うことで複数のアプリを一つのグループで管理できます。今回は作成するアプリ専用のリソースグループ(WpTestBlog)を新規作成します。
- データベースプロバイダー:アプリでデータベースを使用する場合に何を使うかを選択します。今回は料金のかからないMy SQL in Appを選択しています。Azure Database for MySQLを選択するとデータベースの設定が必要になるので、こちらはまたの機会に。
- App Serviceプラン:Azureの機能(サービス)をどの程度まで使うか選択します。サーバーの場所や、計算機能をどの程度使うかなどの選択です。ここでどの程度料金がかかるかが決まります。デフォルトでは料金がかかる体系(S1)かつサーバーの場所が米国なので以下で新規作成方法を説明します。
- Application Insights:アプリケーションのパフォーマンス管理ツールを使用するかどうか設定します。今回説明する内容とは直接関係がないため、無効を選択しています。興味がある方はこちらを読んでみると幸せになれるかもしれません。
2-2. App Serviceプランの作成 1
App Serviceプランの作成をしましょう。App Serviceプランから新規作成を選択するとプランの作成画面が現れます。プランの名前(なんでもいいです。ここではアプリ名と関連した WpTestBlog-Planとしています)を入力し、サーバーの場所を選択します。地理的に近いほうが良いので、日本でサービスを公開するのであればJapan EastかJapan Westを選びましょう。人口を考えるとJapan Eastが無難でしょう。最後に価格レベルを選択します。
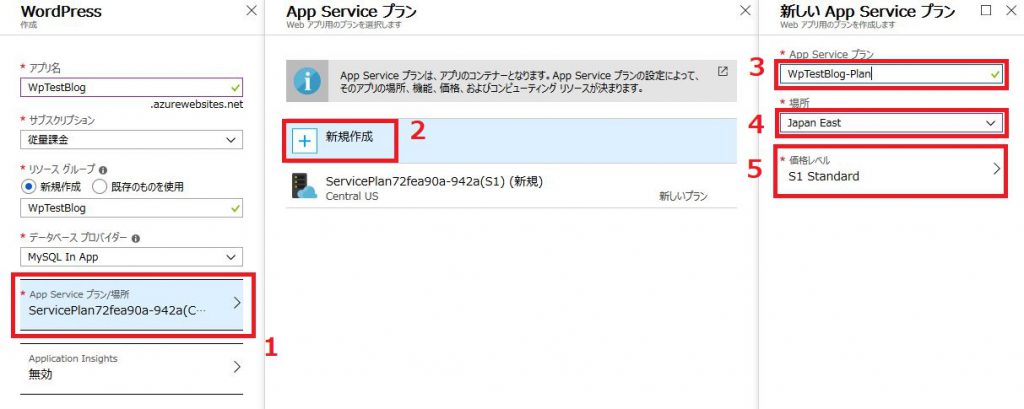
2-3. App Serviceプランの作成 2
価格レベルですが、デフォルトではS1(Standard)となっています。が、設定画面を見るとおおよそ1万円/月となっています。結構高いですね。確かに機能は充実しているのですが、ここまで必要とする人はそう多くはないはずです(必要とする人はおそらくこのページを見る必要はないと思います)。今回はとりあえずお試しなので、無料プラン(F1)にしておきましょう。F1を選んだら左下の適用ボタンを押します。App Serviceプランの作成画面に戻るので、OKボタンを押せばプランの作成は完了です。
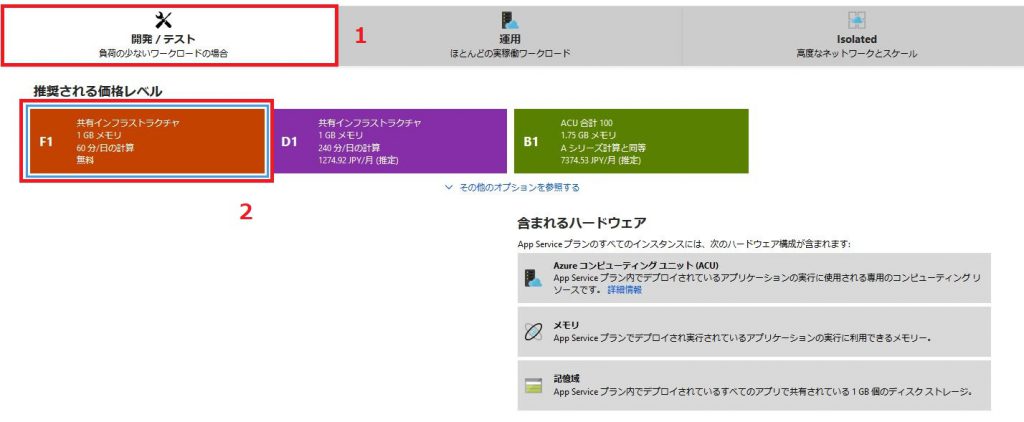
Word Pressの作成画面に戻ってくるので忘れずに作成ボタンを押しましょう。画面がダッシュボードに移って、右上に「デプロイを実行しています」というようなメッセージが表示されると思うのでしばらく待ちましょう。展開(デプロイ)が完了するとメッセージが表示されます。通知アイコン(右上のベルマーク)をクリックすると通知メッセージを表示できます。ダッシュボードにアプリをピン止めできるので行っておくと便利です。
長くなったので、続きは次回に。
