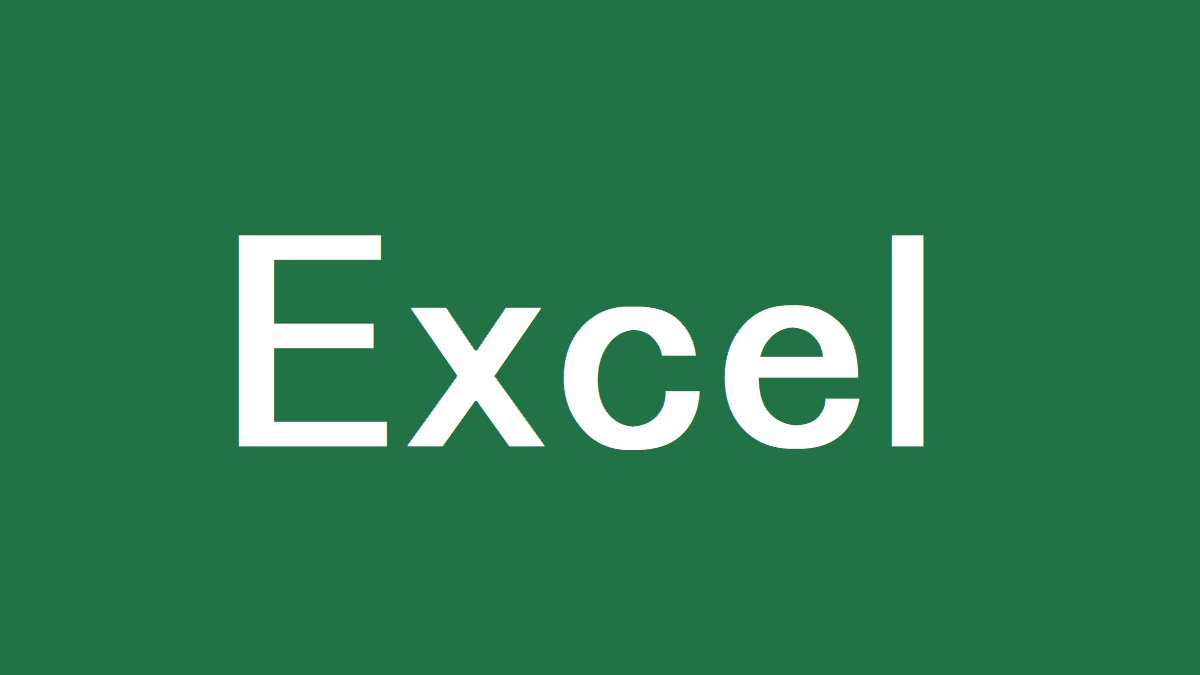企業で生きていくための必須スキルであるエクセルの使い方を基礎の基礎からでまとめていくシリーズ。エクセルの操作すらしたことのない人ぐらいの人を対象として、企業(特に金融機関)で生き抜くための最低限のスキルを学びます。
ワークーシートって何?
まずは、ワークシートの基本的な操作から見てみましょう。いきなり「ワークシート」という言葉を使いましたが、「ワークシート」とはエクセル上の数字入力欄全体のことを指します。下記画像の赤枠で囲った部分のことです。下記画像では、ワークシートと書かれた範囲の下側に「Sheet1」、「Sheet2」、「Sheet3」という項目(タブ)があって、ここの部分をクリックすると別のワークシートの表示が切り替わります。つまり下記の例では、ワークシートが3つありそれぞれの名前が「Sheet1」、「Sheet2」、「Sheet3」となっているということです。
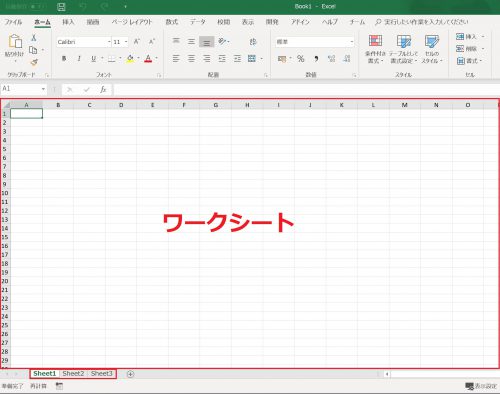
ワークシートの追加・削除
次に、ワークシートの追加や削除をしてみましょう。シート選択タブ(「Sheet1」などと書かれている部分)上で右クリックをします。すると、次のようなメニューが現れます。このメニューの「挿入」をクリックするとワークシートが追加され、「削除」を押すと右クリックしたワークシートが削除されます。ちなみにワークシートの追加は、タブ右側の十字ボタンを押すことでも行うことが可能です(下記画像右下)。
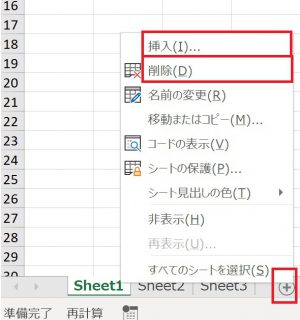
ワークシートの移動
次は、ワークシートの順番の入れ替えを行ってみましょう。現在は左から順に「Sheet1」、「Sheet2」、「Sheet3」の順番になっていますが、例として「Sheet3」を一番左側に持ってきます。シート上で左クリックしドラッグアンドドロップ(左クリックをしたままマウスを動かす)でワークシートを移動できます。
ちなみに右クリックして表示されるメニューの「移動またはコピー」からワークシートを移動させることも可能ですが、面倒なので使いません。
ワークシートの名前を変更する
ワークシートの名前(「Sheet1」、「Sheet2」など)を変更してみましょう。名前を変更したいワークシートのタブ上で右クリックをしてメニューを開き、メニューから「名前の変更」を選択します。タブ上に直接文字が入力できるので好きな名前を入力すればOKです。
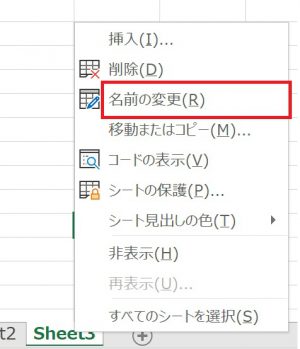
ワークシートのタブに色を付ける
ワークシートのタブには見やすいように色を付けることもできます。入力シートと計算結果シートを色でわかるようにするなど、結構使います。こちらも、色を付けたいシートのタブ上で右クリックし、メニューの「シート見出しの色」から色を選択すれば変更できます。
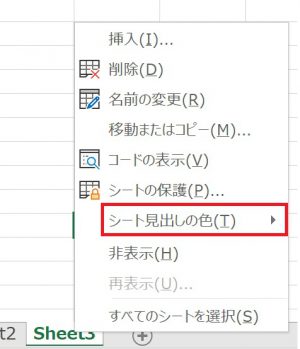
ワークシートを隠す
ワークシートを削除するのではなく隠すことも可能です。隠すことのメリットはいろいろありますが、例えば計算用のシートを作成して他の人と共有する場合に誤ってそのシートを触らないようにするなどです。削除すると物理的になくなってしまうので計算結果もなくなりますが、隠すだけであれば、人目には見えなくてもきちんと計算はしてくれます。こちらもワークシートのタブ上で右クリックし、メニューの非表示を選択すればOKです。
ちなみに隠したシートを再度表示させるには、同様にタブ上で右クリックし、「再表示」をクリックし、再表示したいシート名を選択するだけです。
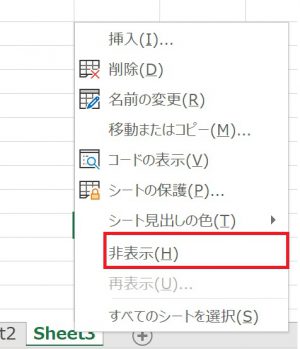
次回はエクセルの基本設定です。