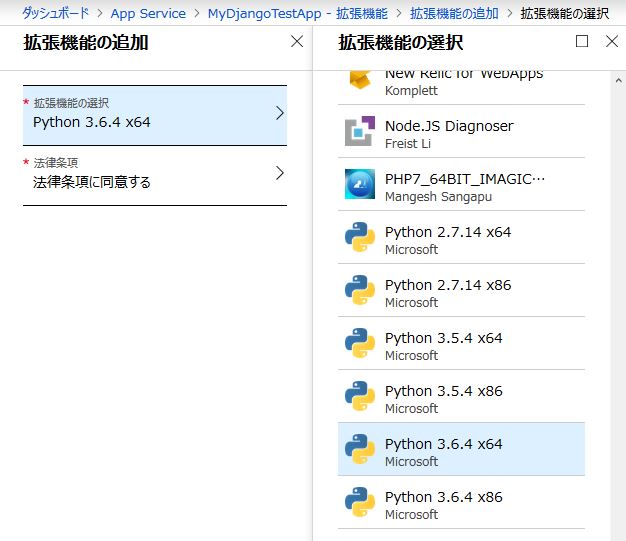個人的にMicrosoftの提供する統合開発環境であるVisual Studioが使いやすくて好きなのですが、調べてもなかなかDjango Web Appをウェブ上に公開する方法がまとまっていなかったのでまとめました。公開するためのサーバーはVisual Studioとの連携が良いMicrosoft Azureを使用します。Visual StudioのインストールとMicrosoft Azureのアカウントは作成済みとして説明しますので、まだの方はまずそちらを済ませてください。
1. Microsoft AzureでWeb Appを作成
それでは、まずAzureの操作から見てみましょう。Azureポータルからまずは①「リソースを作成」します。ホーム画面左上のリソースの作成をクリック。次に②「出てきた新規画面の検索窓にWeb Appと打ち込み」検索します。検索結果から一番シンプルな「Web App」を選択し作成ボタンを押します(③、④)。
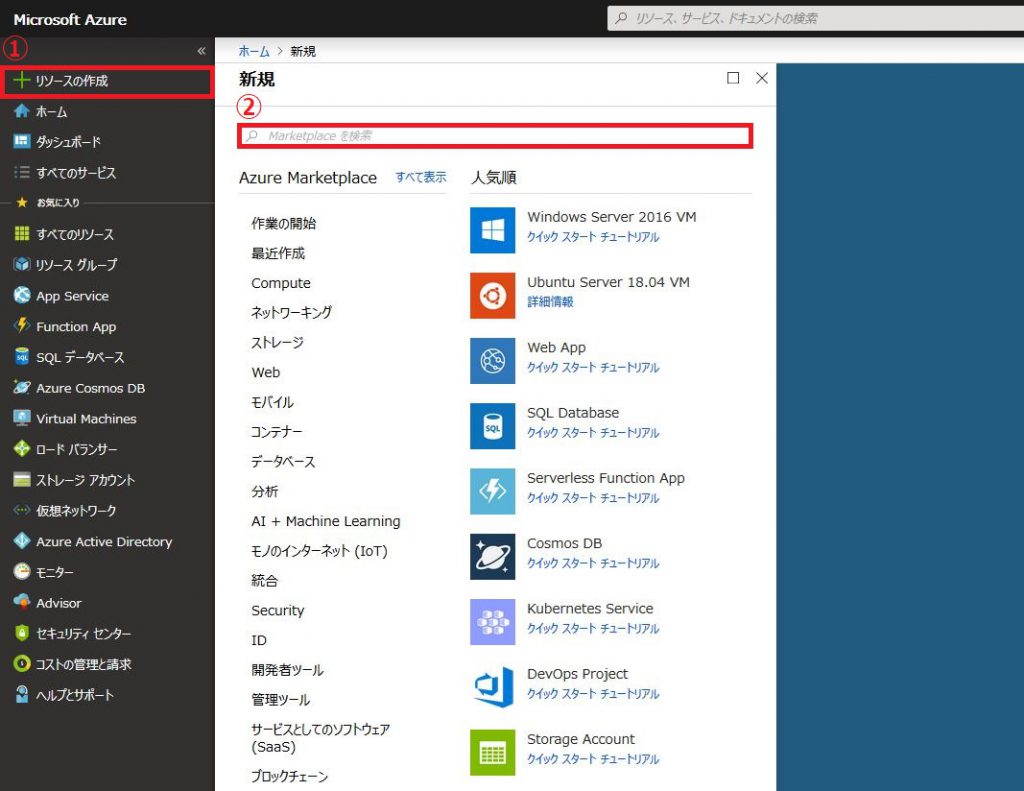
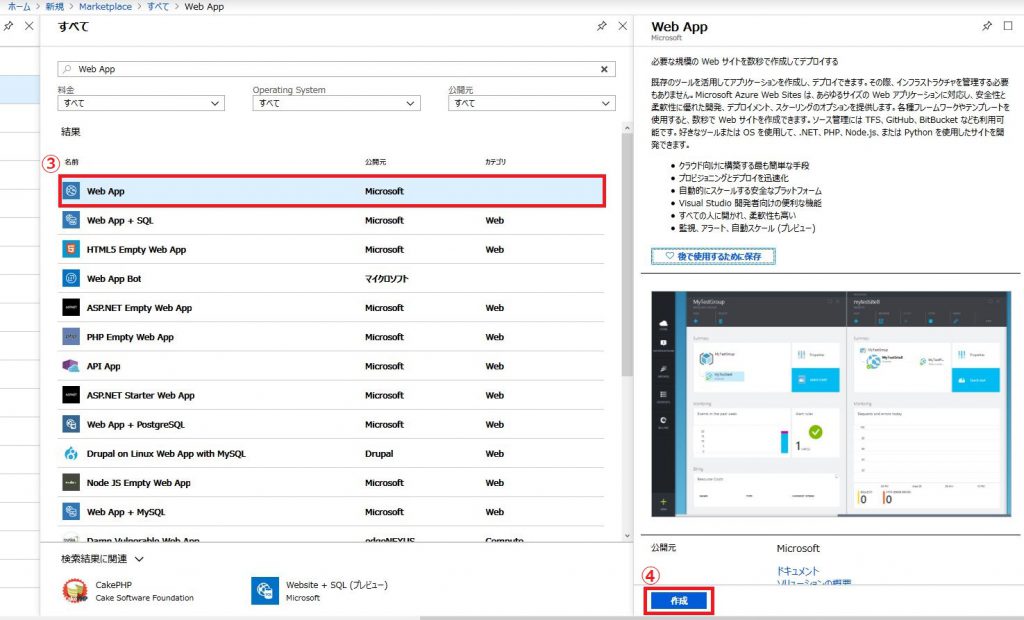
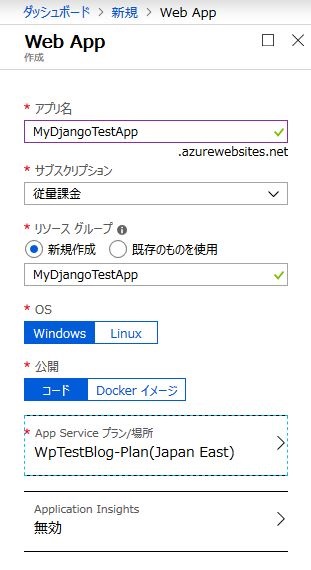
次に、作成するアプリの詳細を入力します(⑤)。アプリの名称はここでは仮に「MyDjangoTestApp」としています。サブスクリプションは希望する課金形態に応じてすでに作成したものから選択します。リソースグループは既存のものを使用し、リソースを共有することも可能ですが、ここでは今回作成するアプリ専用のリソースグループを新規で作成します。OS、公開はとりあえずデフォルトのWindows、コードで大丈夫です。
App Serviceプランはとりあえず、無料のF1で作成しておきます(後から変更可能です)。サーバーの場所は、どこでもよいですが日本でのサービスを考えているのであれば、Japan EastかWestが良いでしょう。今回はJapan Eastを選択しています。
すべての入力が終われば、作成ボタンを押して作成は完了です。左側メニューのApp Serviceから作成したアプリ(MyDjangoTestApp)を選択し、URLをメモしておいてください。後程使用します。私の場合は「https://mydjangotestapp.azurewebsites.net 」となっていました。
2. Pythonをサーバー環境上にインストールする
ここままではAzure上に単なるWeb Appの箱を作成しただけなので、Pythonが使えるようにはなっていません。そのため、ここにPythonをインストールする必要があります。Azureポータルから作成したWeb App(MyDjangoTestApp )を選択し、「拡張機能 > 追加」と進みます。ここから、自分が使いたいPython(Version、32bitか64bitか)を選択してインストールします。参考画面では「Version 3.6.4」の「64bit」を選択しています。選択を終えたら法律条項に同意してOKボタンを押してください。これでPythonがWeb Appの環境にインストールされました。インストールが完了したら、「拡張機能」の画面にPythonが追加されているかどうか確認して、クリックしてください。インストールしたPythonの詳細が表示されるので、「説明」に書いてあるpython.exeのパスをメモしておいてください。こちらも後程使います。ちなみに、私がインストールしたときは「 D:\home\python364x64\python.exe」となっていました。
長くなってきたので、続きは次回に。