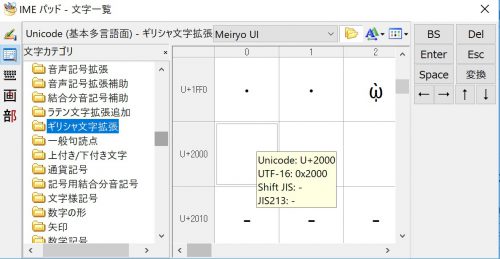普段はあまり気にしないかもしれませんが、Gmailでメールを受け取ると、送信相手の名前がこんな感じで表示されていることがあります。デフォルトでは登録時に使用した名前が表示されるようになっているのですが、この表示名を変更する方法をまとめます。
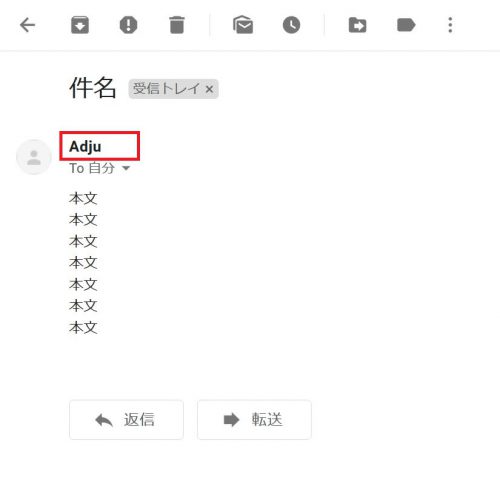
設定画面のアカウントとインポートから名前を編集
Gmailの設定を変更する際には、設定画面を開く必要があります。右上にある歯車マークをクリックするとメニューが表示されるので、そこから設定をクリックします。
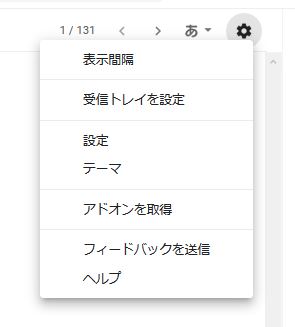
設定画面の「アカウントとインポート」タブにある「名前」という項目を探します。見つけたらこの項目の「情報を編集」ボタンをクリックしましょう。
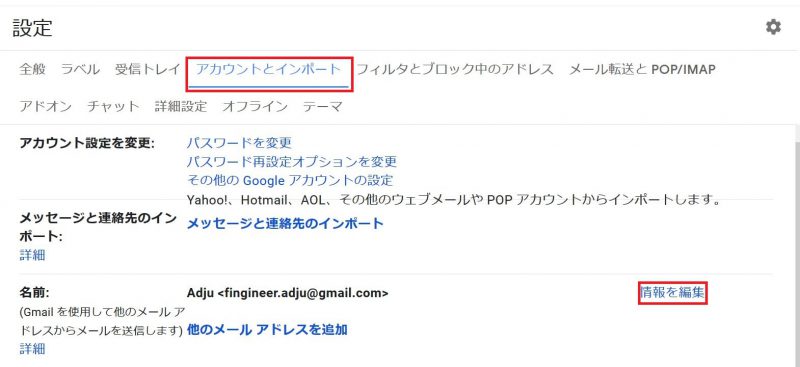
「情報と編集」ボタンをクリックするとメールアドレスの編集という画面が別窓で開くので、こちらに新しい名前を入力して変更を帆損します。これでGmailで表示される名前が変更されます。
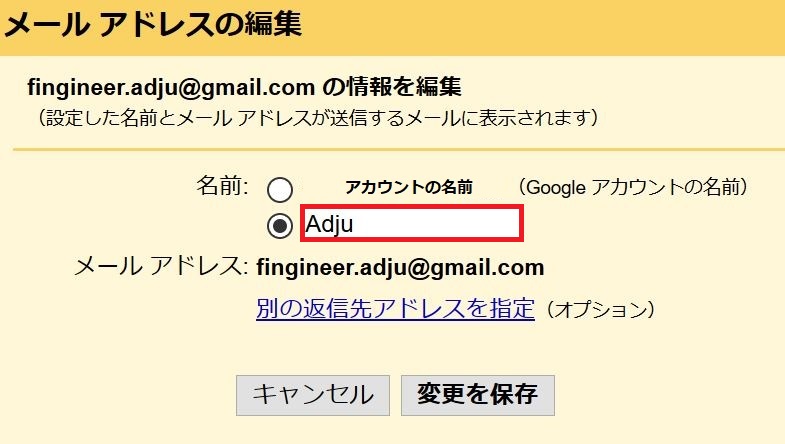
ちなみにGmailの表示名をなくすには?
好きな名前を入力する方法がわかったので、表示名をなくす方法も簡単と思われるかもしれません。空白にすれば名前が表示されなくなるだろうと予想するのはだれしもだと思います。ただこれがなかなか一筋縄ではいきません。半角や全角のスペースを入れても、Gmailの設定では無視されてしまい、アカウントの名前が表示されるようになります。
では、Gmailの表示名をなくすにはどうしたらよいのでしょうか。答えは、「半角や全角のスペースではなくて、表示が空白になるような文字を入力する」ことです。
私の手元では、例えばUnicode2000文字が使えました。一応入力方法を以下に補足しておきます(Windows 10)。
まずは、タスクバー右下のIMEアイコン(下記画像の「あ」と書いてあるところ)を右クリックします。するとメニューが表示されるので「IMEパッド」を左クリックします。
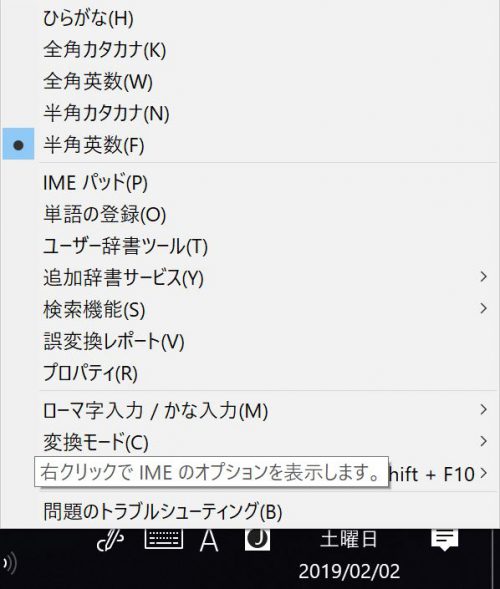
すると次のようなIMEパッド文字一覧というウィンドウが表示されます。この一覧の中から、Unicode2000(下記画像のカーソルが当たっているところ)を選択することにより、この空白文字を入力することができます。
もし、この文字でうまくいかなければ他の空白文字も試してみるとよいかもしれません