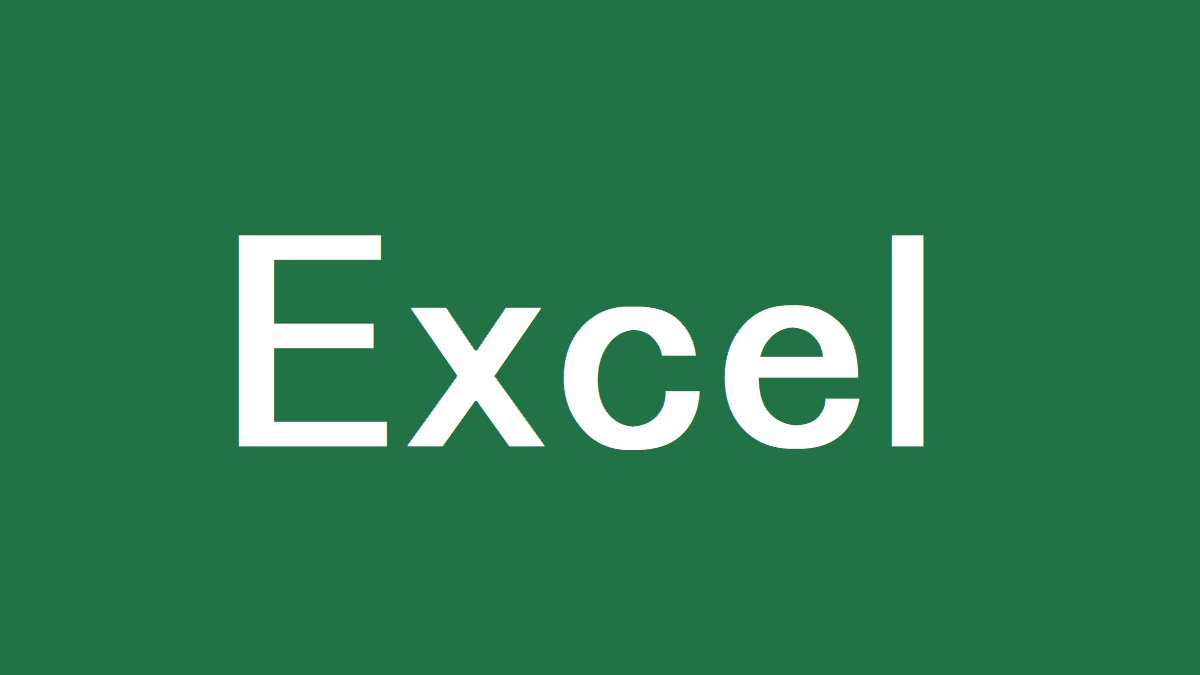企業で生きていくための必須スキルであるエクセルの使い方を基礎の基礎からでまとめていくシリーズ。エクセルの操作すらしたことのない人ぐらいの人を対象として、企業(特に金融機関)で生き抜くための最低限のスキルを学びます。第四回は作業効率向上に欠かせない移動系の必須ショートカットについてです。
ショートカットとは?
ショートカットとは簡単に言えば、マウスの操作などで項目を選択して作業しなければならなかった作業をキーボードの操作のみでできるようにしてあるマイクロソフトの機能です。例えば、右クリックしてメニューを出して、それを選択して…みたいな作業がいくつかのキーを押すことで実現できるものです。マウスの操作は直感的でわかりやすくはあるのですが、キーボードから手を放して持ち替えなければならないので、その持ち替えの時間が無駄になります。この無駄が実は馬鹿にならなくて、作業効率を劇的に悪くさせます。エクセルの操作に慣れてからショートカットを覚えるという順番でもよいですが、はじめのころからショートカットを使う癖をつけておく方が楽だと個人的には思います。マウスを使って操作をしようとしたら「これってショートカットでできなかったっけ?」と疑問を持つようにすると上達が早くなります。
Shift + 矢印キー:複数セルの選択
複数のセルを選択してコピーする際などに使います。Shift(シフトキー)を押しながら矢印キーを押せば選択範囲がどんどん広がっていきます。これで複数のセルを同時に選択することができます。これは必ず覚えておく必要があります。
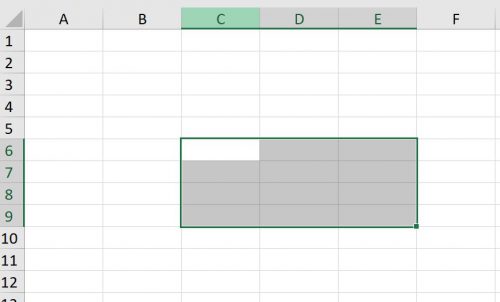
Ctrl + 矢印キー:連続するデータの端に移動
これも必須です。現在のセルからデータが連続で入っているセルの端までカーソルを移動します。現在のセルが空白であれば、入力されている次のセルまで移動します。入力されている大量のデータの端に移動するなど、素早くカーソルを目的の場所まで動かすときに使います。
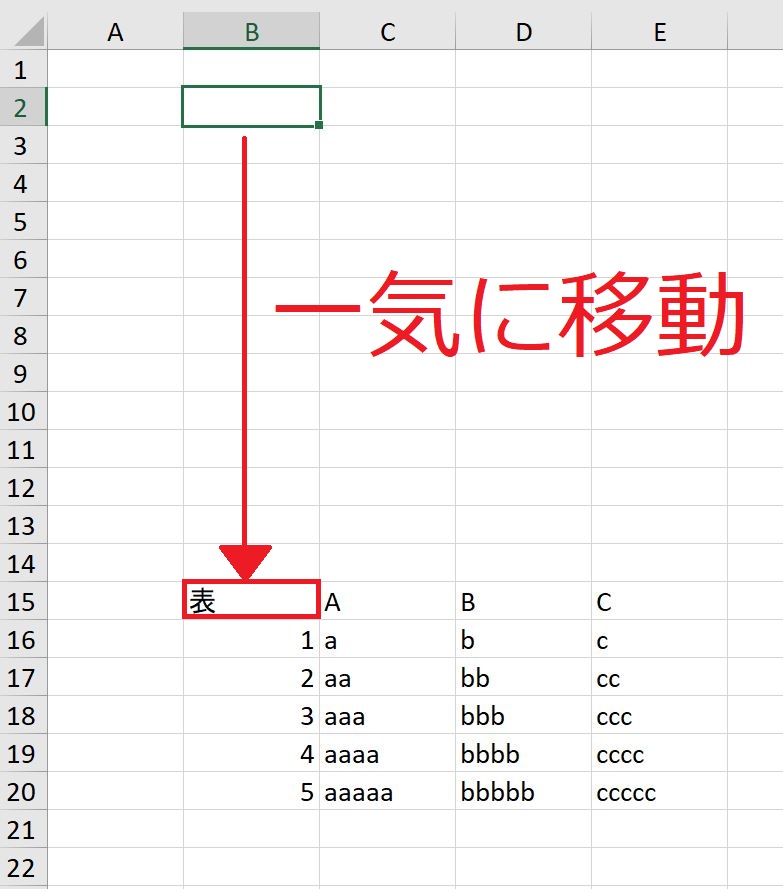
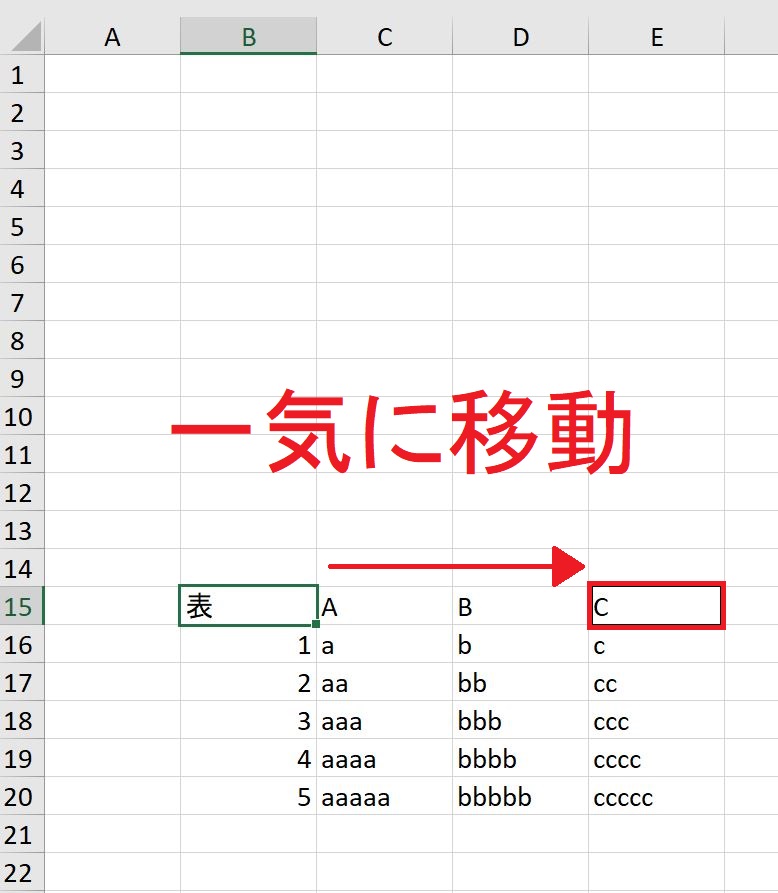
Ctrl + Shift + 矢印キー:データのある範囲を選択
これは上記2つを組み合わせた応用編ですが、必須です。 Shiftキーを押しながらCtrl+矢印キーの操作をすることで、データのある範囲を一気に選択します。
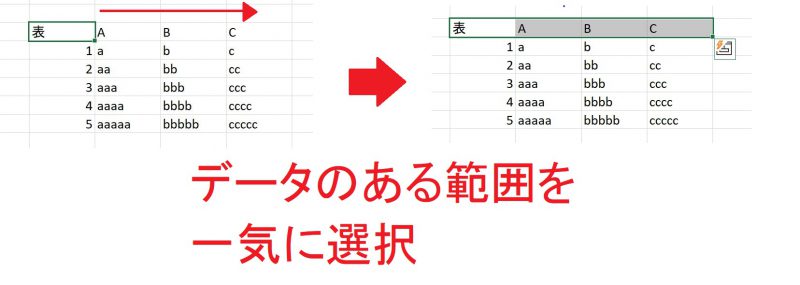
Home, Ctrl + Home:左端・左上端へ移動
Homeキーを押すと、今いる行の一番左端(A列)に移動します。Homeキーを押す際にCtrlキーを押していると一番左上(A1セル)に移動します。
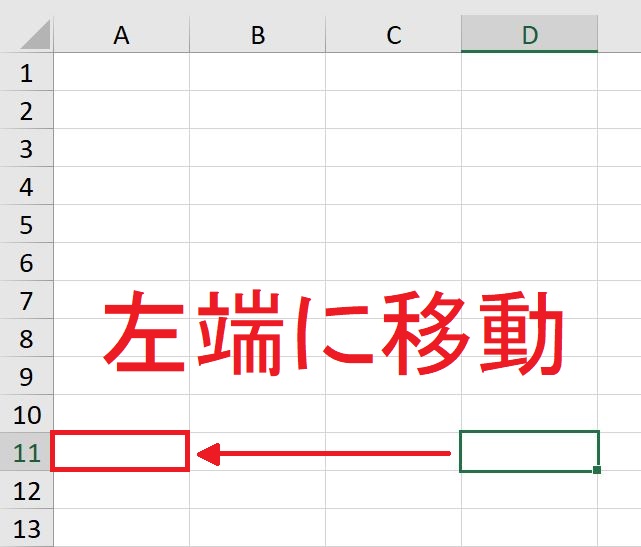
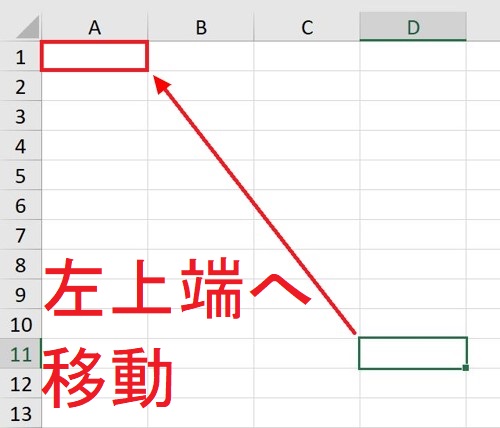
Ctrl + End:データがある範囲の右下端に移動
CtrlキーとEndキーを同時に押すと、データ入力されている最後のセルに移動します。最後という表現はわかりにくいですが、データが入力されているセルの中で一番右下のセルに移動すると考えてください。入力瀬れているデータの範囲を選択するのに便利です。
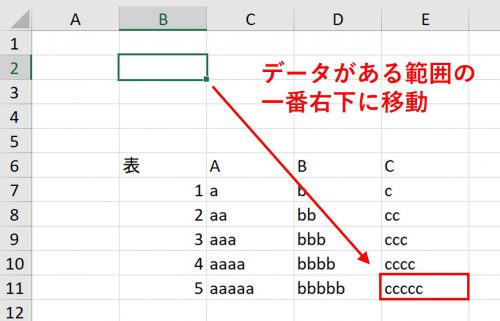
Ctrl + PageDown/PageUp:ワークシートの切り替え
CtrlキーとPageDownキー、PageUpキーを同時に押すと、現在選択されているワークシートを隣のものに切り替えられます。PageDownだと右側、PageUpだと左側に切り替わります。
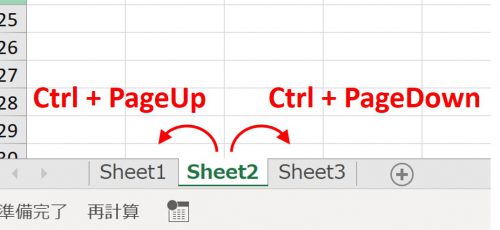
Ctrl + Tab:ワークブックの切り替え
Ctrl+Tabは複数のワークブックを開いているときに使います。このショートカットキーを押すと表示されているワークブックを切り替えることができます。複数のエクセルファイルを開いて作業をするときに便利なショートカットです。画像で説明してもわかりにくいので、エクセルファイルを複数開いて試してみてください。
次回もショートカットについてです。飽きてきたかもしれませんが、ショートカットを知っているかいないかで後々の作業効率が全然違ってくるので、一通り目を通すことをお勧めします。